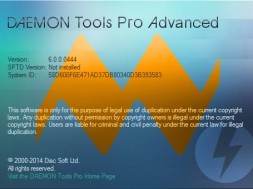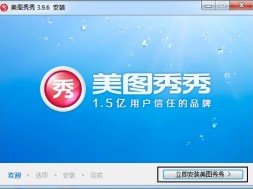Hướng dẫn quay màn hình chuyên nghiệp với Camtasia Studio
Có hàng trăm loại phần mềm quay phim màn hình từ đơn giản, dễ dùng đến chuyên nghiệp, phức tạp. Camtasia Studio không chỉ mang trong mình sứ mệnh quay lại những gì diễn ra mà còn giúp bạn biên tập, chỉnh sửa tác phẩm mạnh mẽ.
Thử cách Chụp ảnh màn hình siêu tốc không cần phần mềm và Internet
Phần mềm quay phim màn hình game siêu nét

1. Công dụng của phần mềm Camtasia Studio 8
Ngoài tính năng quay màn hình siêu nét, Camtasia Studio 8 còn sở hữu những hiệu ứng đắt giá giúp bạn tạo nên những video tutorial chuyên nghiệp.
– Quay một phần hay toàn màn hình, quay riêng cửa sổ được chọn.
– Ghi âm lại mọi diễn biến trên máy tính.
– Kết hợp với camera để thu lại phản ứng của chính bạn (kiểu như mấy video review game, MV ấy).
– Hiệu ứng con trỏ chuột giúp độc giả dễ dàng theo dõi diễn biến.
– Bộ công cụ chèn chữ, bong bóng lời thoại, hình ảnh minh họa đa dạng.
– Biên tập và xử lý video chuyên nghiệp.
– Hỗ trợ xuất file dưới nhiều định dạng phổ biến, dung lượng nhẹ.
2. Download và cài đặt Camtasia Studio 8
Camtasia cho Windows:
http://go.yenthao.com/42
Link dự phòng 1: http://go.yenthao.com/44
Link dự phòng 2: http://go.yenthao.com/45
Camtasia cho MAC:
http://go.yenthao.com/46
Link dự phòng 1: http://go.yenthao.com/47
Link dự phòng 2: http://go.yenthao.com/48
Hướng dẫn cài đặt và cr@ck camtasia:
1. Ngắt mạng internet
2. Dùng notepad Mở file
C:\Windows\System32\drivers\etc\hosts
thêm vào cuối file đoạn sau
127.0.0.1 activation.cloud.techsmith.com
127.0.0.1 oscount.techsmith.com
3. Cài đặt camtasia bình thường với thông tin đăng ký sau
Name: SinhVienIT.Net
Seri@l k^y: (Chọn 1 trong số những k^y dưới)
GCABC-CPCCE-BPMMB-XAJXP-S8F6R
EA5AC-CLMAM-A8W6W-EZLYM-LM58F
HLCZF-HDCPL-KGB6W-ZSCAZ-VF6A2
G4DCD-9CC5J-JTDPC-FQJ9X-X735A
3. Hướng dẫn sử dụng Camtasia Studio 8
Để bắt đầu quay video mới, bạn mở phần mềm Camtasia Studio 8 lên và nhấn vào nút sau:

Một cửa sổ nhỏ sẽ hiện ra để bạn tùy chỉnh vị trí cần quay phim.
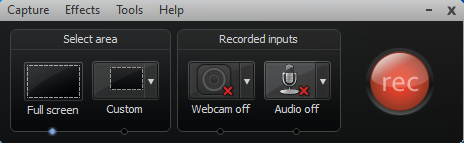
– Full screen: Quay phim toàn màn hình
– Custom: Quay phim theo kích cỡ tự chọn
Nhấn vào Custom để gõ chính xác kích thước cần quay
Nhấn vào mũi tên nhỏ bên Custom, chọn Select area to record để chọn vùng quay thủ công.
– Webcam: Bật – tắt wc
– Audio: Bật – tắt thu âm màn hình
– REC: Bắt đầu tiến trình quay phim.
Sau khi nhấn REC sẽ hiện ra một cửa sổ đếm ngược 3-2-1 để bắt đầu. Nếu muốn dừng quay hãy nhấn phím tắt F10.
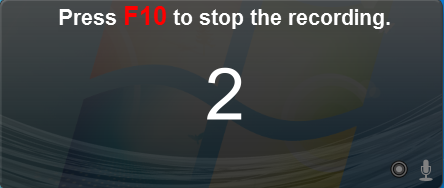
Trong quá trình quay phim, cửa sổ tiến trình sẽ ẩn dưới thanh công cụ, nếu muốn mở lên bạn chỉ cần click vào icon ở thanh Taskbar.
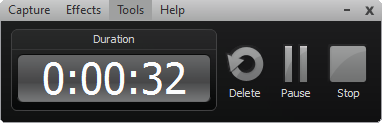
– Duration: Thời gian đã quay
– Delete: Xóa phim đang quay
– Pause: tạm dừng quay (Khi nào muốn quay tiếp nhấn Resume)
– Stop: Ngừng quay (Phím tắt: F10)
Sau khi ngừng quay, một cửa sổ preview cho phép bạn xem trước kết quả, nếu cảm thấy hài lòng thì nhấn Save để lưu lại.

Cửa sổ biên tập video sẽ ngay lập tức mở ra. Tại đây bạn chọn kích cỡ màn hình của video. Kích cỡ phổ biến nhất hiện nay là 1280×720.
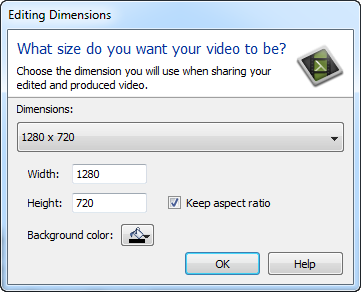
4. Hướng dẫn biên tập video tut bằng phần mềm Camtasia Studio 8
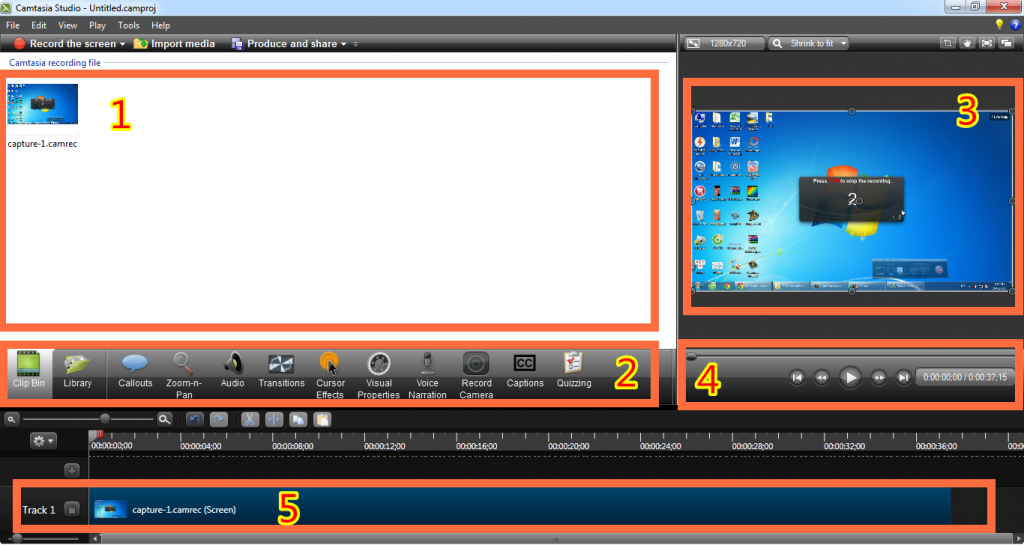
Cửa sổ làm việc của Camtasia Studio 8 gồm 5 vùng cơ bản như sau:
– Vùng 1: Chứa các file mà bạn đã quay bằng Camtasia Studio 8
– Vùng 2: Các công cụ chỉnh sửa video
– Vùng 3: Video demo
– Vùng 4: Các phím điểu chỉnh xem Video
– Vùng 5: Timeline chỉnh sửa phim đã quay
4.1 Cắt gọt và chỉnh sửa video

Ở đây chúng ta có 3 loại thước:
– Thước màu xanh: Đánh dấu điểm bắt đầu của “vùng chọn”
– Thước màu đỏ: Đánh dấu điểm kết thúc của “vùng chọn”
– Thước màu xám: Đánh dấu điểm hiển thị mà video đang chạy tới (Chỉ có tác dụng để xem demo)
Vùng chọn là vùng thao tác trực tiếp của video. Sau khi đánh dấu “vùng chọn”, bạn có thể cut, dán hoặc copy từng đoạn video nhỏ trong cả đoạn phim.
Để thoát khỏi vùng chọn, nhấn chuột phải chọn Deselect.
Để xóa một đoạn video bất kì đã được chia nhỏ, nhấn vào đoạn đó và nhấn Delete.
4.2 Chèn nhạc và các hiệu ứng chuyển động vào video
Click vào Library trên thanh công cụ (Vùng 2)
Camtasia Studio 8 cung cấp một kho đồ sộ các hiệu ứng bắt mắt để chèn vào video. Từ những thước phim mở đầu, kết thúc, đến các loại băng rôn, khẩu hiệu,…
– Click đúp vào từng hiệu ứng để xem trước bên khung Demo Preview (Vùng 3)
– Nhấn chuột phải -> Add to timeline at Playhead
Đưa chuột tới đầu hoặc cuối đoạn video trên Timeline để “kéo” dài hoặc thu gọn thời gian hiển thị.

Kéo thả đoạn phim đã quay từ Track 1 lên Track 2 để ghép đoạn hiệu ứng và đoạn phim lại.

Click đúp vào dòng chữ trên Video Demo để mở bảng chèn và định dạng chữ. Sau khi hoàn thành bạn nhấn Add callout.
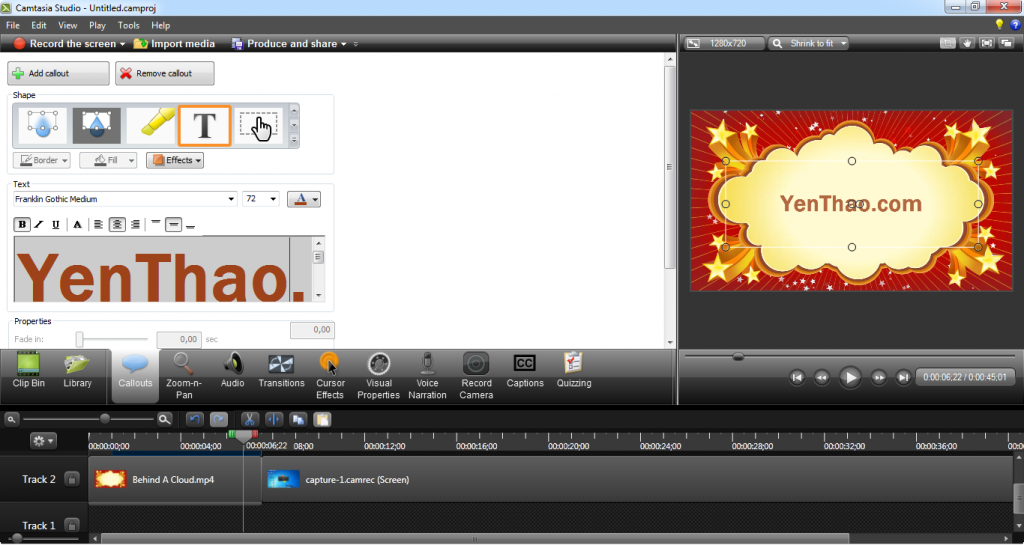
4.3 Chèn bong bóng lời thoại vào video
Các bong bóng lời thoại có tác dụng như chỉ dẫn giúp người xem hiểu một cách trực quan hơn.
Click vào công cụ Callouts
Nhấn vào nút được khoanh tròn để hiển thị toàn bộ các loại khung.
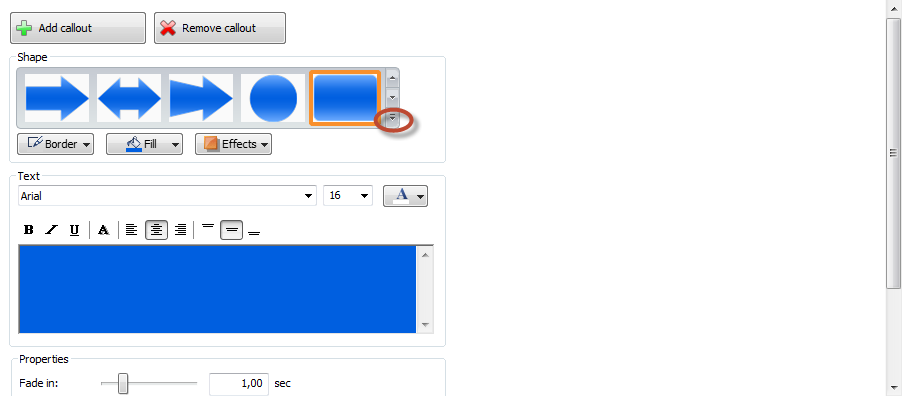
4.4 Chèn hiệu ứng con trỏ chuột vào video quay màn hình
Tại chế độ chỉnh sửa, bạn chọn Cursor Effects và click vào đoạn phim trên Timeline.
– Mouse cursor visible: Hiển thị hay không hiển thị con trỏ chuột.\
– Cursor size: Kích thước con trỏ chuột.
– Highlight Effect: zHiệu ứng xung quay trỏ chuột.
– Left-click Effect: Hiệu ứng hiển thị khi click chuột trái.
– Right-click Effect: Hiệu ứng hiển thị khi click chuột phải.
– Click sound effect: Tiếng động phát ra khi click chuột trải hoặc phải,
4.5 Một số tính năng khác của Camtasia Studio 8
– Zoom-n-pan: Phóng to hoặc thu nhỏ những vùng nhất định trong video. Tốt nhất không nên dùng trừ khi rất cần thiết. Hãy tưởng tượng bạn xem 1 video hướng dẫn mà màn hình cứ liên tục phóng to, thu nhỏ. Bạn sẽ cần đến thuốc chống say để xem tới cuối video.
– Audio: Thêm chút music cho tut
– Transitions: Hiệu ứng chuyển cảnh giữa các đoạn cắt.
– Visual Properties: Xoay tròn, trái phải, làm mờ,… các đối tượng.
– Voice Narration: Thu âm.
– Record Camera: Quay webcam.
– Captions: Thêm phụ đề, chủ thích vào video.
– Quizzing: Thêm câu hỏi vào video.